Die größten Suchmaschinen der Welt besitzen alle ein Tool mit zahlreichen Funktionen und Features für Webmaster und SEOs, um die eigene Website für die jeweilige Suchmaschine zu optimieren. Google hat z.B. die Google Search Console. Yandex bietet mit den Yandex Webmaster Tools ebenfalls technische Hinweise und Optimierungsvorschläge für Website-Betreiber. In diesem Beitrag gebe ich dir einen umfassenden Einstieg in die Webmaster Tools von Yandex:
- Was sind die Yandex Webmaster Tools?
- Yandex Webmaster Tools einrichten
- Wichtige Einstellungen vornehmen
- Navigation innerhalb der Yandex Webmaster Tools
- Funktionen und Berichte erklärt
Was sind die Yandex Webmaster Tools?
Die Yandex Webmaster Tools (eigentlicher Name ist nur “Yandex Webmaster”; ich benutze aber weiterhin “Yandex Webmaster Tools”, da gängiger) sind ein kostenloser Dienst, der von der Suchmaschine Yandex zur Verfügung gestellt wird. Hauptsächlich richten sich die Tools an Webmaster und SEOs, die ihre Website für die Yandex-Suche überwachen und optimieren wollen. Dabei wird das Tool einmalig eingerichtet und Yandex sammelt dann verschiedene Informationen über die Website und präsentiert die Ergebnisse innerhalb einer Web-Benutzeroberfläche. Technische Fehler können dabei identifiziert werden. Auch können Website-Funktionen vor der Veröffentlichung innerhalb der Yandex Webmaster Tools getestet werden, bevor die Fehler im Live-Betrieb auftreten.
Yandex Webmaster Tools einrichten
Die Einrichtung der Yandex Webmaster Tools ist sehr einfach. Dazu musst du zunächst auf die Website der Yandex Webmaster Tools gehen:

Klicke im nächsten Schritt oben rechts auf “Log in”. Im Anschluss landest du auf einem Formular. Hier hast du dann die Möglichkeit, dich entweder direkt einzuloggen (falls du schon ein Yandex-Konto besitzt) oder zu registrieren. Für eine Registrierung klickst du auf den unteren Button:

Im Login- oder Registrierungsprozess kann es sein, dass dir die Seiten auf Russisch ausgespielt werden. Aber keine Sorge! Die Yandex Webmaster Tools gibt es neben Russisch auch auf Englisch.
Nach dem Klick auf den Registierungsbutton musst du das Registrierungsformular ausfüllen. Nachfolgend findest du in Rot von mir ergänzt die Übersetzungen:

Neben deinen Vor- und Nachnamen musst du auch einen Benutzernamen und ein Passwort festlegen. Die Telefonnummer wird für eine Wiederherstellung benötigt, falls dein Account aus irgendwelchen Gründen (z.B. gehackt) ausgesperrt wurde. Falls du deine Telefonnummer hier nicht angeben möchtest, kannst du auch auf den blauen Link “У меня нет телефона” (zu deutsch “Ich habe kein Telefon”) unter dem Feld klicken. Danach hast du die Möglichkeit eine Sicherheitsfrage stattdessen zu wählen.
Hast du alles erfolgreich angegeben wirst du direkt auf ein Formular weitergeleitet, wo du die URL deiner Website angeben kannst:

Hier solltest du die bevorzugte Version deiner Seite, die einen 200er Status Code zurücksendet, angeben. Sprich: Meine Domain lautet demirjasarevic.com. Sie ist aber unter folgenden Varianten erreichbar:
- http://demirjasarevic.com
- http://www.demirjasarevic.com
- https://demirjasarevic.com
- https://www.demirjasarevic.com
Die ersten drei leiten per 301 auf die vierte – also https://www.demirjasarevic.com – weiter. Diese ist dann die eigentliche Variante und sollte in das Feld eingegeben werden. Yandex wird dann erkennen, dass die ersten drei Varianten sogenannte “Mirrors” sind. Also exakt gleiche Versionen bzw. Duplikate der eigentlichen Variante. Letztere wird dann in den Suchergebnissen erscheinen und Yandex kennzeichnet diese als “Main Mirror”. Alle anderen werden als “Secondary Mirror” identifiziert, was dazu führt, dass sie nicht in den Suchergebnissen erscheinen. In diesem Fall ist das auch klar, da die ersten drei Versionen per 301 auf die bevorzugte Version weiterleiten und der Yandexbot diese sowieso nicht indexieren kann. Es gibt aber auch Fälle wo z.B. die HTTP- und HTTPS-Version jeweils einzeln erreichbar sind und 200er senden. Oder URLs sind mit und ohne Trailing Slash erreichbar. In diesen Fällen ist Yandex in der Lage die Duplikate als “Secondary Mirror” zu identifizieren. Das hat Konsequenzen:
- Nur die Main Mirror erscheint in den Suchergebnissen
- In den Yandex Webmaster Tools werden die Daten aller Mirrors zum Main Mirror übertragen
Ist die Haupt-URL angegeben, wird man im nächsten Schritt dazu angewiesen, die Inhaberschaft der Domain zu bestätigen. Um dies durchzuführen, stehen 3 Bestätigungsverfahren zur Verfügung:

- Meta tag: Hier muss ein HTML-Meta-Tag im Head-Bereich der Website platziert werden.
- HTML file: Hier muss eine HTML-Seite ins Root-Verzeichnis deines Web-Servers hochgeladen werden.
- DNS record: Hier muss ein TXT-Eintrag im DNS-System hinterlegt werden.
Die erste Methode kannst du über dein CMS durchführen. Wenn du WordPress nutzt, dann hast du wahrscheinlich das SEO Yoast-Plugin im Einsatz. Wenn du innerhalb des SEO Yoast-Plugins zu “Allgemein” und dann auf das Tab “Webmaster Tools” gehst, hast du die Möglichkeit den Yandex-Verifizierungscode einzufügen:

In das Feld musst du folgenden Code eingeben:

Falls du das Yoast-Plugin nicht nutzt, dann kannst du dir alternativ das Plugin “Header und Footer einfügen” installieren. Nach der Installation gehst du zu “Einstellungen” und dann “Insert Headers and Footers” im WordPress-Backend. Unter “Skripte im Header” fügst du dann die komplette Code-Zeile aus den Vorgaben von Yandex hinzu:
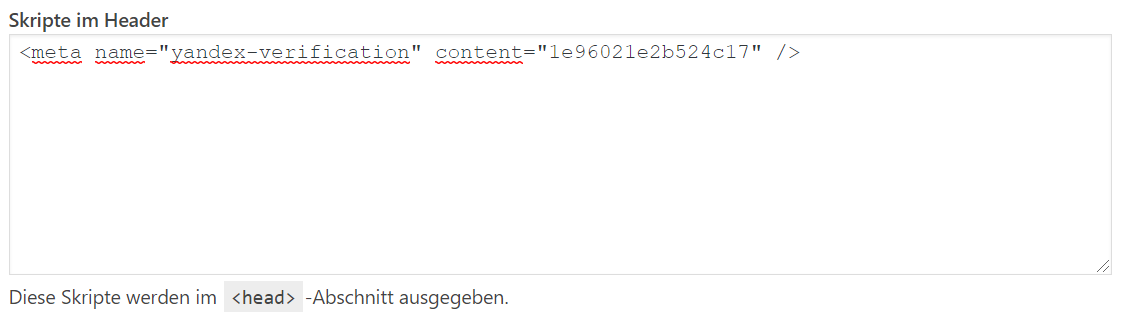
Für die anderen beiden Bestätigungsmethoden brauchst du Zugang zu deinem Server. Bei der “HTML file”-Variante stellt dir Yandex eine HTML-Datei mit folgendem Inhalt zur Verfügung:
<html>
<head>
<meta http-equiv="Content-Type" content="text/html; charset=UTF-8">
</head>
<body>Verification: xxxxxxxxxxxxx</body>
</html>
Statt “xxxxxxxxxxxxx” steht dann dein Verifizierungscode. Die HTML-Seite erstellt Yandex automatisch und du kannst sie dir mit Klick hierauf herunterladen:

Wichtig ist, dass du sie genau so wie vorgegeben herunter- und dann hochlädst. Wenn du den Inhalt oder Dateinamen ändert, wird die Verifizierung fehlschlagen.
Für die dritte Methode musst du einen TXT-Eintrag in deinen DNS-Einstellungen vornehmen:

Dazu brauchst du Zugang zu deinem Server. Wenn du deinen Server selbst betreibst und administrierst, dann gehe ich davon aus, dass du technisch genug affin bist, um die Einstellungen vorzunehmen. Falls du ein Webhosting im Einsatz hast, gibt es 2 Möglichkeiten:
- Du kontaktierst deinen Anbieter mit der Bitte die Einstellungen für dich vorzunehmen
- Oder du loggst dich in dein Webhosting-Produkt ein und nimmst die Einstellungen selbst vor
Falls du das selbst durchführen möchtest, dann musst du dir sicher sein, was du tust. Bei falschen Einstellungen, kann es im schlimmsten Fall passieren, dass deine Website nicht mehr aufrufbar ist. Zudem musst du berücksichtigen, dass DNS-Einträge etwas Zeit brauchen, bis sie aktuell sind und greifen. Die ersten beiden Methoden sind daher besser, wenn du deine Website sofort bestätigt haben möchtest.
Nachdem du dich für eine Methode entschieden und die Verifizierung durchgeführt hast, musst du am rechten unteren Bereich auf “Check” klicken. Damit ist die Einrichtung der Yandex Webmaster Tools abgeschlossen und du kannst loslegen, die ersten Einstellungen vorzunehmen.
Wichtige Einstellungen vornehmen
Bevor die ersten Daten vorliegen, dauert es noch ein paar Tage. Yandex muss diese erst sammeln. In der Zwischenzeit – und am besten direkt nach der Verifizierung – solltest du die ersten wichtigen Einstellungen vornehmen. Dazu gehören:
- Sitemap einreichen
- Ziel-Region definieren
- Brand-Schreibweise anpassen
- Crawling über Yandex Metrica-Tag aktivieren
- Alerts einstellen
Für den Start sind das die wichtigsten Einstellungen. Zumindest sind das die Einstellungen, die man relativ schnell durchführen kann. Daneben wäre noch die Aktivierung der Turbo Pages über ein RSS relevant. Der RSS muss jedoch bestimmten technischen Anforderungen entsprechen und benötigt Vorbereitungszeit. Daher werde ich auf diesen Punkt in einem separaten Beitrag etwas näher eingehen.
Sitemap einreichen
Im linken Menü findest unter den Punkt “Indexing” und dann “Sitemap files” die Möglichkeit deine XML-Sitemap für den Yandexbot zu Crawling-Zwecken einzureichen. Im oberen Feld gibst du einfach die URL zur Sitemap ein:

Mit Klick auf “Add” ist das Thema erstmal erledigt.
Ziel-Region definieren
Ebenfalls im linken Menü findest du unter “Site information” und dann “Region” die Einstellungen zur geografischen Ausrichtung. Solltest du einen verknüpften Business-Eintrag im Yandex Business Directory haben, dann erscheint hier auch die gesetzte Region aus dem Yandex Business Directory. Du kannst aber an dieser Stelle auch für die Suche eine geografische Ziel-Region definieren. Die Einstellung ist zunächst etwas versteckt. Neben “Webmaster” musst du zunächst auf das Zahnrad-Symbol klicken:

Erst dann kannst du die Einstellung vornehmen:

Mit Klick auf “Add region” kannst du eine Region hinzufügen. Das kann auf Länder- oder Stadtebene stattfinden. Hast du eine Region ausgewählt, musst du im unteren Feld nur noch eine URL deiner Website hinzufügen auf der Informationen über die geografische Ausrichtung vorhanden sind. Das kann bspw. die Kontaktseite sein. Mit Klick auf “Save” bestätigst du deine Eingabe.
Falls du international tätig bist, dann kannst du die Eingaben leer lassen oder du klickst auf “No geographic targeting”.
Brand-Schreibweise anpassen
Unter “Site information” gibt es den Punkt “Letter case of site name”. Hier kannst du die Schreibweise deiner Second-Level-Domain innerhalb der Yandex-Suche anpassen:

Hiermit könnte ich also beeinflussen, dass innerhalb der Yandex-Suche nicht “www.demirjasarevic.com” ausgegeben wird, sondern “www.DemirJasarevic.com”. Standardmäßig wird alles in Kleinschreibung ausgegeben:

Nach der Anpassung sieht es wie folgt aus:

Diese Einstellung hat keine Auswirkung auf das Ranking. Man muss nur berücksichtigen, dass man max. 5 Buchstaben groß darstellen kann. Mehr ist nicht erlaubt. Zudem muss die Änderung Sinn machen, weshalb man auch einen Grund im unteren Feld angeben muss, bevor man den Antrag abschickt. In meinem Fall wäre “www.DemirJasarevic.com” der Grund, dass ich die ersten Buchstaben meines Vor- und Nachnamens groß darstellen möchte. Dies wäre nachvollziehbar. Die Änderung auf “www.DemIrJasaRevic.com” wäre bspw. nicht nachvollziehbar und wird mit größter Wahrscheinlichkeit abgelehnt.
Crawling über Yandex Metrica-Tag aktivieren
Um dem Yandexbot beim Crawlen deiner URLs zu helfen, kannst du neben der Einreichung der Sitemap auch das Crawling über Yandex Metrica unterstützen. Dabei musst du a) Yandex Metrica schon im Einsatz haben und b) muss Yandex Metrica mit Yandex Webmaster verknüpft sein. Falls du diese Anforderungen erfüllst, kann du unter “Indexing” und dann “Tag crawl” das Crawling über den Yandex Metrica-Tag aktivieren. Hier werden dann alle URLs gecrawlt, die das Yandex Metrica Tag implementiert haben (also eigentlich alle, da das Tag normalerweise seitenweit installiert wird). Dies ist insbesondere hilfreich, wenn Seiten intern und extern nicht verlinkt sind und der Yandexbot sonst keine Möglichkeit hätte, auf diese URLs zu kommen.
Alerts einstellen
Als letzte Einstellung zum Start empfehle ich, den Bereich “Notifications” unter “Settings” näher anzuschauen. Hier lassen sich unterschiedliche Alters für ein Monitoring innerhalb der Yandex-Suche festlegen. Sobald Änderungen vorliegen, wird man von Yandex benachrichtigt. Wie man benachrichtigt werden möchte, kann man selbst definieren:
- Per Mail
- Über eine Push-Benachrichtigung (funktioniert aber nur innerhalb des Yandex Browser und der Yandex App)
- Innerhalb der Yandex Webmaster Tools
Letzteres erscheint in oberen Menü-Feld (Glocke) und sieht wie folgt aus:

Klickt man auf die Glocke landet man zum Posteingang der Alerts innerhalb der Yandex Webmaster Tools:

Bei den Einstellungen zu den Notifications unterteilt Yandex in:
- Site: Hier wird man zu allgemeinen Website-Themen benachrichtigt. Zum Beispiel kann man benachrichtigt werden, wenn sich die robots.txt ändert.
- Important pages: In den Yandex Webmaster Tools kann man Seiten, die für einen selbst wichtig sind, kennzeichnen. Falls sich an diesen Seiten was ändert (z.B. Änderung Title, Quellcode anders, etc.), wird man informiert. Wie man Seiten als solches kennzeichnen kann, werde ich später zeigen.
- About Turbo pages: Alerts zu den Turbo Pages kannst du an dieser Stelle einstellen.
Hier empfehle ich dir einfach einen Blick drauf zu werfen und für dich wichtige Alerts einzustellen.
Navigation innerhalb der Yandex Webmaster Tools
Für die Navigation innerhalb der Yandex Webmaster Tools sind der Header, das linke Menü und der Footer relevant. Im Header hat man folgende Möglichkeiten:

Mit Klick auf “Yandex” (1) gelangt man auf die Yandex-Suche. Wenn man über “Yandex” mit der Maus fährt und kurz bleibt, erscheinen verschiedene Yandex-Dienste zu denen man navigieren kann. Mit Klick auf “Webmaster” (2) kommst du auf die Übersicht aller hinzugefügten Seiten in den Yandex Webmaster Tools. Diese Übersichtsseite erreichst du auch, wenn du auf die URL deiner Website (3) klickst und dann auf “All Sites”. Nach dem Klick auf die Website erscheint ein Dropdown, wo zu anderen Websites gewechselt werden kann (falls in den Yandex Webmaster Tools eingetragen). Mit Klick auf der Plussymbol (4) kannst du weitere Websites hinzufügen. Hinter der Glocke und “Notifications” (5) verbirgt sich der Posteingang mit allen Benachrichtigungen von Yandex (siehe auch hier). Unter “Tools” (6) gelangt man zu insgesamt 6 verschiedenen SEO-Tools, die auch im linken Menü unter “Tools” zu erreichen sind. Zum Schluss kann man mit Klick auf den Benutzernamen (7) zu den Konto-Einstellungen, zum Yandex-Mail-Konto, etc. wechseln.
Im Footer kann man die Sprache ändern. Aktuell gibt es die Yandex Webmaster Tools nur auf Englisch und Russisch:
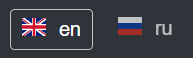
In der linken Menüleiste sind dann die eigentlichen Funktionalitäten der Yandex Webmaster Tools enthalten. Hier kann man dann innerhalb der Tools und Reports navigieren, auf die ich nachfolgend eingehen werde:

Funktionen und Berichte erklärt
Wie man am letzten Screenshot sehen konnte, bieten die Yandex Webmaster Tools eine Reihe unterschiedlicher Funktionen und Reports an. Auf grober Ebene haben die einzelnen Menüpunkte folgende Inhalte:
- Summary: Auf der Summary-Seite findet man eine Übersicht der wichtigsten Informationen über den aktuellen Stand der Website.
- Site quality: In diesem Bereich steht der SQI im Fokus.
- Troubleshooting: Hier werden Probleme und Fehler in Zusammenhang mit der Website präsentiert.
- Search queries: Statistiken zu Keyword-Rankings findet man hier.
- Indexing: Hier werden Statistiken und Tools rund um die Themen Crawling und Indexierung angeboten.
- Display in the search: Dieser Bereich zeigt Informationen und Tipps, wie man seine Präsenz innerhalb der SERPs verbessern kann.
- Links: Unter “Links” finden sich Informationen zu internen und externen Verlinkungen.
- Site information: Hier kann die Ziel-Region angegeben werden.
- Turbo pages for content sites: In diesem Bereich lassen sich Turbo Pages für Content-Websites konfigurieren.
- Turbo pages for online stores: In diesem Bereich lassen sich Turbo Pages für Online Shops konfigurieren.
- Tools: Hier verstecken sich zahlreiche SEO-Technik-Tools.
- Settings: Diverse Einstellungen lassen sich hier definieren.
- Useful services: Dieser Bereich ist eine Sammlung von Links zu verschiedenen Yandex-Diensten.
Site quality
Dieser Bereich ist das Starter Dashboard. Hier finden sich – aus Sicht von Yandex – die relevantesten Infos für SEOs und Webmaster. Alle Daten, die man hier findet, sind auch irgendwo innerhalb der Tools und Reports zu finden. Leider lässt sich das Dashboard nicht nach individuellen Wünschen anpassen. Aktuell finden sich hier folgende Informationen:
- Website-Probleme, -Fehler und -Empfehlungen
- Infos zu Turbo Pages
- Die populärsten Keywords bez. Klicks und Impressionen inkl. Grafik
- Die letzten gefundenen Backlinks vom Yandexbot
- Infos zu zuletzt indexierten Seiten
- Crawling-Statistiken
- SQI im zeitlichen Verlauf
Aus meiner Sicht ist die Wahl ganz gut. Was mir hier fehlt ist eine Box zu den individuellen Seiten, die man für ein Monitoring definiert hat. Hier wäre eine Tabelle mit den relevantesten Infos dazu hilfreich. Dies hätte man ruhig statt dem SQI hinzufügen können. Der SQI interessiert mich z.B. an dieser Stelle eher weniger, da er kurzfristig oder im Tagesgeschäft wenig aussagt. Alle anderen Hinweise im Dashboard sind hingegen im operativen Doing relevant, wo sich ein täglicher Blick drauf lohnt.
Site quality
Im Bereich “Site quality” liegt der Fokus auf dem SQI-Wert. SQI steht für “Site Quality Index” und ist der Website-Qualitätsindex von Yandex. Wenn du mehr dazu erfahren möchtest, dann empfehle ich dir meinen Beitrag “Yandex SEO: SQI”. Zwei Untermenü-Punkte befinden sich in diesem Bereich:
- Quality indicators
- Reviews
Werfen wir einen Blick auf die 2 Sektionen.
Quality indicators
Hier finden wir den SQI im zeitlichen Verlauf (1). Der Zeitraum ist auf die letzten 12 Monate voreingestellt, den man ebenfalls einstellen kann (2). Zusätzlich kann das Land ausgewählt werden, für den man den SQI angezeigt haben möchte (3). Neben Russland stehen aktuell die Länder Ukraine, Weißrussland, Kasachstan und Usbekistan zur Wahl.

Direkt darunter befinden sich die Badges, die man erreichen kann und die Auswirkungen auf den SQI haben:

Wenn man keines davon erreicht hat, dann sind die Badges zunächst noch ausgegraut. Um sie zu bekommen, muss folgendes erreicht werden:
- “Popular site” bekommen alle Websites, die einen konstant hohen Traffic vorweisen können.
- “Users’ choice” wird vergeben, wenn Yandex auf Basis eigener Daten feststellt, dass das User Engagement auf der Website hoch ist und wenn die Website von Nutzern gerne besucht wird.
- Wenn die Website auf SSL läuft, dann wird der Badge “Secure connection” vergeben.
- “Turbo pages” bekommen alle, die Turbo Pages aktiviert haben.
Zusätzlich gibt es noch den “Official Site”-Badge, der hier nicht gelistet ist. Diesen bekommen Websites, wenn eines der folgenden Kriterien erfüllt ist:
- Es handelt sich um eine offizielle Website auf Basis der Daten aus dem Yandex Business Directory
- Man ist offizieller Anbieter auf auto.ru.
- Als Finanzinstitution ist man in einer von zahlreichen offiziellen Registraren der Russischen Zentralbank gelistet.
- Man ist eine offizielle Fluggesellschaft auf Basis der Yandex Business Directory Daten.
- Man ist eine offizielle Botschaft.
- Als Visumantragszentrum ist man auf einer offiziellen Website einer Botschaft gelistet.
- Handelt es sich um eine Service-Center-Website, dann muss man auf einer offiziellen Brand-Website genannt werden, um dieses Badge zu erhalten.
- Als Theater-Website muss man auf der offiziellen Website des russischen Kulturministeriums genannt werden.
- Es handelt sich um einen Yandex-Dienst.
Dann gibt es noch 2 Spezialfälle, bei denen Websites das Badge innerhalb der SERP erhalten:
- Anhand der Suchanfrage erkennt Yandex, dass der Nutzer eine ganz bestimmte Website meint. Sprich bei navigatorischen Suchanfragen ist die Chance sehr hoch, dass Websites dieses Badge erhalten. Es müssen aber ausreichend solcher Suchanfragen gestellt worden sein.
- Wenn die Website oder Brand bei bekannten Social Media Plattformen das “Official Site”-Badge hat, dann ist die Chance ebenfalls hoch, dass Yandex dies für die Suche einfach übernimmt.
Ob man das “Official Site”-Badge erhalten hat, sieht man direkt unter den oben gezeigten Screenshot:

In dieser Tabelle finden sich zudem neben der URL, dem SQI und der Badges auch Informationen zu Turbo Pages, Bewertungen, dem Yandex Business Directory-Eintrag sowie der Ratings innerhalb Yandex.Market. Mit Klick auf “+ Add competitor’s site to comparison” kann man auch eine beliebige Wettbewerber-Seite hinzufügen und einen Vergleich durchführen. Der Wettbewerber wird der Tabelle hinzugefügt und landet ebenfalls in der Grafik am Anfang. Man hat auch eine andere Möglichkeit, um einen Wettbewerber zu analysieren. Und zwar auf der versteckten Seite https://webmaster.yandex.ru/siteinfo/. Gibt man die Wettbewerber-URL oben rechts im Suchfeld ein, dann erhält man eine Übersicht, welches Badges der Wettbewerber schon besitzt. Und unter den Badges sieht man die Bewertungen des Konkurrenten.

Jetzt kann man sich fragen, wozu das Ganze? Wieso sollte man sich bemühen, diese Badges zu erhalten? Hier 2 Argumente:
- Einige Badges werden von Yandex innerhalb der Suche neben der Website-URL im Snippet angezeigt. Diese können zu höheren Klickraten führen, die sich wiederum auf die Rankings auswirken können.
- Die Optimierung auf die Badges erhöht auch den SQI. Dies bedeutet zwar nicht, dass man automatisch bessere Rankings hat, aber viele Faktoren wirken sich direkt und indirekt auf die Rankings aus.
Ganz unten auf der “Quality indicators”-Seite finden sich zudem noch 2 Bereiche. Der Bereich “Recommendations” beinhaltet diverse Empfehlungen, deren Umsetzung den SQI erhöhen können:

Hat man einen der Punkte umgesetzt, dann erscheint zusätzlich ein Bereich namens “Achievements and statistics”, der aktuelle Informationen zum Fortschritt des Themas zeigt.
Reviews
Hier sieht man – wie der Name schon vermuten lässt – alle Bewertungen, die Nutzer der Website gegeben haben. Auch Bewertungen vom Yandex Business Directory-Eintrag werden hier gelistet. Positiv ist, dass man von hier aus direkt auf alle Bewertungen und Kommentare der Nutzer antworten kann.
Troubleshooting
“Troubleshooting” wird in “Site diagnostics” und “Security and violations” unterteilt. Letzteres ist ein Bereich, wo man von Yandex benachrichtigt wird, wenn Sicherheitsprobleme (z.B. wenn schädlicher Code auf der Website entdeckt wurde) oder Verstöße gegen die Richtlinien (Cloaking, Doorway Pages, etc.) entdeckt wurden. Unter “Site diagnostics” findet man viele technische Hinweise zur eigenen Website:

Im oberen Bereich des Screenshots sieht man auch wie Yandex die Hinweise unterteilt:
- Fatal
- Critical
- Possible problems
- Recommendations
- Turbo Pages
Unter “Fatal” laufen Probleme ein, die schwere Auswirkungen für die Yandex-Suche haben. Dazu gehören:
- Der Yandexbot kann auf die Website aufgrund eines Server-Problems nicht zugreifen.
- Yandexbot kann die Startseite nicht erreichen.
- Es bestehen DNS-Probleme und Yandex kann dadurch die Website nicht aufrufen.
- Auf der Website sind Sicherheitsprobleme oder es wird gegen die Richtlinien verstoßen.
- Die Seiten sind über die robots.txt vom Crawling ausgeschlossen.
Zu den kritischen Hinweisen (Critical) gehören:
- Eine große Anzahl an internen Links funktioniert nicht.
- Der Server antwortet langsam.
- Es liegt ein ungültiges SSL-Zertifikat vor.
Unter “Possible problems” bekommt man Hinweise, die man sich mal näher anschauen sollte, die sich aber nicht unbedingt negativ auswirken müssen:
- Fehlende Meta-Descriptions und Titles.
- Der Yandexbot kann das Favicon nicht aufrufen.
- Die 404-Seite wurde nicht richtig konfiguriert.
- Die robots.txt-Datei wurde nicht gefunden.
- Die Hauptversion der Website (Main Mirror) verwendet kein SSL.
- Die XML-Sitemap wurde lange nicht mehr aktualisiert.
- Duplicate Content
- Fehler in der robots.txt oder XML-Sitemap.
- Sub-Domains werden von Yandex indexiert.
- Die Startseite weißt eine Weiterleitung auf.
- Yandex Metrica wurde nicht mit den Webmaster Tools verlinkt.
- Es wird keine XML-Sitemap verwendet.
- Das Crawling über das Yandex Metrica-Tag ist nicht aktiviert.
Unter die Kategorie “Recommendations” zeigt Yandex folgende Empfehlungen:
- Yandex Business Directory-Eintrag erstellen.
- Favicon als SVG-Format oder als 120 x 120 Pixel bereitstellen.
- Im Yandex Business Directory wurde keine Region festgelegt.
- Yandex Metrica ist nicht oder nicht korrekt installiert.
- Ziel-Region wurde nicht festgelegt.
- Website sollte noch für mobile Geräte optimiert werden.
Außerdem werden hier Hinweise zu Turbo Pages angezeigt, falls diese aktiviert wurden. Auf der Seite erscheinen die Hinweise nur, wenn die Website beim Crawl bei eines der Punkte durchgefallen ist. Falls alles ok ist, erscheinen die Hinweise nicht an dieser Stelle. Wenn man wissen möchte, welche Parameter man bestanden hat, dann kann man mit Klick auf “View list of everything being checked by Webmaster” ganz unten auf der Seite zum vollständigen Report gelangen.
Search queries
In diesem Bereich gibt es 5 Untermenüpunkte. Der Bereich “Query statistics” zeigt Performance-Daten zu den Keywords, mit denen man Impressionen und Klicks erzielt. Dieser Report ist wie der Bericht “Leistung” innerhalb der Google Search Console. An oberster Stelle findet man zunächst diverse Filtermöglichkeiten:

Was kann man hier tun?
- Zunächst lässt sich der Report nach den Keyword-Gruppen “Groups”, “Popular queries” und “Saved queries” filtern. Dabei ist “Groups” vorausgewählt. 2 Keyword-Gruppen sind standardmäßig schon vorhanden: Alle Keywords und gespeicherte Keywords. Falls man eigene Gruppen erstellt hat (dazu später mehr) dann werden diese ebenfalls unter der Grafik angezeigt. Je Gruppe lassen sich dann Daten zu Impressionen, Klicks, CTR, etc. auswerten.
- Mit dem Regionsfilter, kann man Keyword-Daten aus bestimmten Regionen ein- oder ausschließen.
- Unter “Devices” hat man die Möglichkeit zwischen Desktop, Mobile und Tablet zu wählen.
- Ebenfalls kann man sich mit dem Filter “Indicator” bestimmte Kennzahlen aussuchen, die dann in der Grafik berücksichtigt werden.
- Der Filter “Group” ist nur dann sichtbar wenn die Keyword-Gruppe “Groups” ausgewählt ist. Hier hat man dann die Möglichkeit Daten nur für eine bestimmte Gruppe anzuzeigen. Andernfalls findet man hier ein Suchfeld, mit dem man nach bestimmten Keywords suchen kann.
- Und man kann noch nach Datum filtern und den Detailgrad dabei wählen (Tages-, Wochen- oder Monatsbasis).
Filtert man die Daten, dann passen sich Grafik und die Tabelle an. Die Tabelle zeigt je Keyword-Gruppe oder Keyword standardmäßig Impressionen, Klicks und die CTR an. Bei Klick auf das Zahnradsymbol oberhalb der Tabelle kann man jedoch weitere Metriken einblenden lassen:

Impressionen, Klicks, CTR, durchschnittliche Position und durchschnittliche Klick-Positionen gehören zu den allgemeinen Kennzahlen. Für jede dieser Kennzahlen gibt es dann vordefinierte Positionsdaten. Zur Weiterverarbeitung lassen sich die Daten auch als XLS oder CSV exportieren (unten rechts).
Der Bericht “Page statistics” ist ähnlich aufgebaut, nur das nicht Keywords, sondern URLs die Datenbasis darstellen. Unter “Managing groups” können eigene Keywords für ein Monitoring hinzugefügt werden. Auch lassen sich die Keywords zu individuellen Gruppen zusammen. Diese Gruppen lassen sich dann im Keyword-Bericht auswerten. Um eigene Keywords hinzuzufügen, geht man wie folgt vor:
- Bereich “Managing groups” aufrufen
- Auf “Saved” klicken
- Auf “Upload queries” klicken
- Im Popup-Fenster kann man dann entweder direkt ins Feld unter “text” je Zeile ein Keyword eingeben. Oder man lädt unter “file” ein TXT-File hoch, um die Keywords zu importieren.

Die hochgeladenen Keywords findet man dann unter “Saved”, “Uploaded” und falls Daten vorhanden sind unter “All queries”. Zudem tauchen sie im Keyword-Bericht auf. Die Keywords lassen sich auch sinnvoll in Gruppen zusammenfassen. Dazu klickt man auch “Create group” und vergibt dann einen Namen:

Nun lassen sich Keywords der Gruppe zuordnen (genau so wie oben beschrieben, nur das man vorher die gewünschte Gruppe auswählen muss). Falls man schon hochgeladene Keywords der neuen Gruppe hinzufügen möchte, dann geht man zunächst auf “Uploaded”. Dort wählt man die Keywords aus und klickt auf “Copy chosen search queries into group”:

Im darauffolgenden Fenster gibt man die Gruppe ein, zu der man die Keywords hinkopieren möchte. Vorteil von Gruppen ist, dass man diese innerhalb des Keyword-Berichts analysieren kann. So lassen sich bestimmte Keywords zu Themen gruppieren, die man zusammenfassend gut analysieren kann.
Der Bereich “Trends” innerhalb “Search queries” bietet einen spannenden Benchmarking-Vergleich. Hier lassen sich verschiedene Branchen bzw. Website-Themen auswählen. Yandex zeigt dann Traffic-Daten – basierend auf Klicks – zu ähnlichen Websites. Somit lässt sich ein grober Vergleich aufstellen. Hat man eine Gruppe und Untergruppe gewählt, sieht man in der Grafik und Tabelle den Vergleich für die letzten 30 Tage.
Unter “Recommended queries” zeigt Yandex potentielle Keywords für die eigene Website an. Die Vorschläge basieren auf dem Website-Thema. Yandex zeigt die Suchanfragen an, wenn sie passend zum Website-Thema sind, aber noch keine Impressionen oder Klicks generieren.
Indexing
Hier gibt es verschiedene Statistiken und Funktionen für SEO-Techniker:
- Crawl statistics
- Searchable Pages
- Site structure
- All pages
- Check URL status
- Important page monitoring
- Reindex pages
- Sitemap files
- Tags crawl
- Relocate site
- Crawl rate
Crawl statistics
In den Crawling-Statistiken sieht man welche URLs der Yandexbot gecrawlt hat und welcher Status Code dabei gesendet worden ist. Im Dropdown direkt unter der Überschrift kann man die Daten sogar für bestimmten Verzeichnisse herunterbrechen. Bei der Grafik kann man wählen zwischen:
- Neu gecrawlte URLs und geänderte URLs, die während dem Crawling entdeckt wurden
- Zurückgelieferte Status Codes beim Crawling
Zwischen beiden Grafiken kann man oben rechts wechseln. Fährt man über die Balken oder Graphen innerhalb der Grafik werden Detail-Informationen angezeigt. So schaut die Grafik zu den neu gecrawlten und geänderten URLs aus:

Die gecrawlten Status Codes sehen wie folgt aus:

Unter den Grafiken gibt es links den Link “choose period” und rechts sieht man den aktuellen Zeitraum. Wenn man auf eines der beiden klickt, kann man den Zeitraum mit einem Schieberegler anpassen:

Alle Details auf URL-Ebene findet man dann in der Tabelle unter der Grafik. Je URL wird neben dem Crawl-Datum auf der Status Code angezeigt. Zudem lässt sich nach aktuellen Änderungen und allen Seiten filtern.
Searchable Pages
Dieser Bereich zeigt den aktuellen Status indexierter Seiten. Wie in den Crawling-Statistiken kann man hier zunächst nach Verzeichnis filtern und es existieren verschiedene grafische Darstellungen.
Die Grafik “Added and removed” zeigt im zeitlichen Verlauf wie viele URLs neu indexiert und wie viele deindexiert wurden:

“History” zeigt wie viele URLs im historischen Verlauf indexiert wurden. Dabei wird auf Verzeichnisebene heruntergebrochen:

Das Kuchendiagramm “Distribution” zeigt den Status Quo an – also wie viele Seiten sind aktuell im Yandex-Index:

Und “Excluded” zeigt im zeitlichen Verlauf wie viele URLs vom Index ausgeschlossen worden sind und auch warum:

Unter den Grafiken findet man dann 3 verschiedene Tabellen mit Detail-Infos. “Latest changes” zeigt die letzten Index-Änderungen an:

- Updated: Dies ist das Datum, wann diese URL im Index zuletzt aktualisiert worden ist.
- Status and URL: Neben der betroffenen URL sieht man auch den Status im Index. Im Screenshot ist zu sehen, dass die URL als Canonical für den Index gewählt worden ist.
- Last access: Das ist das Datum, wann die URL zuletzt gecrawlt worden ist.
- Title: Hier wird der Meta-Title der URL angezeigt.
- Turbo: Und hier noch der Hinweis, ob für die URL Turbo Pages aktiviert worden sind.
“All pages” zeigt nicht nur die letzten Änderungen an, sondern den Status für alle URLs:
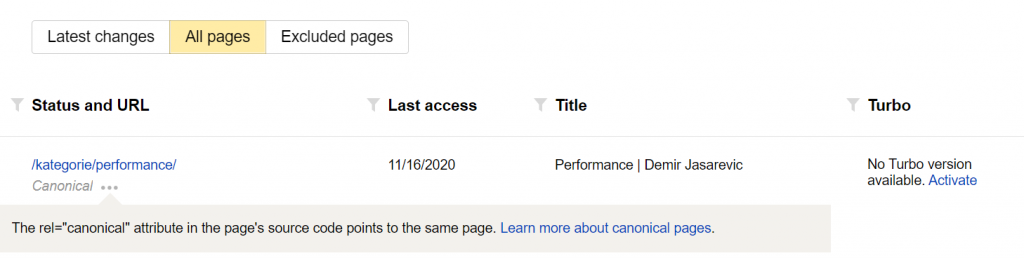
Unter “Excluded pages” finden man dann URLs, die vom Index ausgeschlossen worden sind. Unter der Spalte “Status” sieht man auch den Grund dafür:

Site structure
In diesem Bereich findet man seine Website-Struktur wie sie vom Yandexbot erkannt worden ist. Hier muss man berücksichtigen, dass nur Verzeichnisse erscheinen, die mehr als 10 Unterseiten besitzen. Mit Klick auf “Add section” hat man die Möglichkeit selbst weitere Verzeichnisse zur Struktur für Analyse-Zwecke hinzuzufügen. Vorteil dieser Struktur ist, dass man auf einen Blick sehen kann, wie viele URLs aus einem Verzeichnis gecrawlt (Spalte “Loaded”) und wie viele indexiert (Spalte “In search”) worden sind. Bei einer hohen Abweichung lassen sich so Indexierungsprobleme identifizieren.

All pages
Hier lässt sich eine CSV-Datei mit allen für den Yandexbot bekannten URLs mit Zusatzinformationen herunterladen. Die Liste enthält folgende Informationen:
- URL
- HTTP-Status-Code
- Status im Index
- Letztes Crawl-Datum
- Hinweis, ob für die URL Turbo Pages aktiv sind
- Hinweis, ob die URL in der Sitemap enthalten ist
- Bei URLs mit dem Status Code 301 gibt es eine Spalte mit dem Redirect-Ziel
- Canonical-Angabe
- Meta-Title
- Meta-Description
Man erhält mit der Liste einen Einblick wie Yandex die Seiten verarbeitet hat. Für ein technisches SEO-Monitoring eignet sich die Liste sehr gut, aber auch für die Weiterverarbeitung (z.B. für eine Visualisierung in Google Data Studio).
Check URL status
Mit diesem Status-Checker lässt sich ein kurzfristiger Test durchführen, ob die Seite vom Yandexbot verarbeitet werden kann und ob die Seite schon indexiert wurde. Nach dem Eintragen der URL ins Feld, bekommt man darunter direkt die Ergebnisse ausgeliefert. Mit Klick auf den Button “Track” kann man die URL zum “Important page monitoring” hinzufügen (siehe dazu mehr im nächsten Absatz).
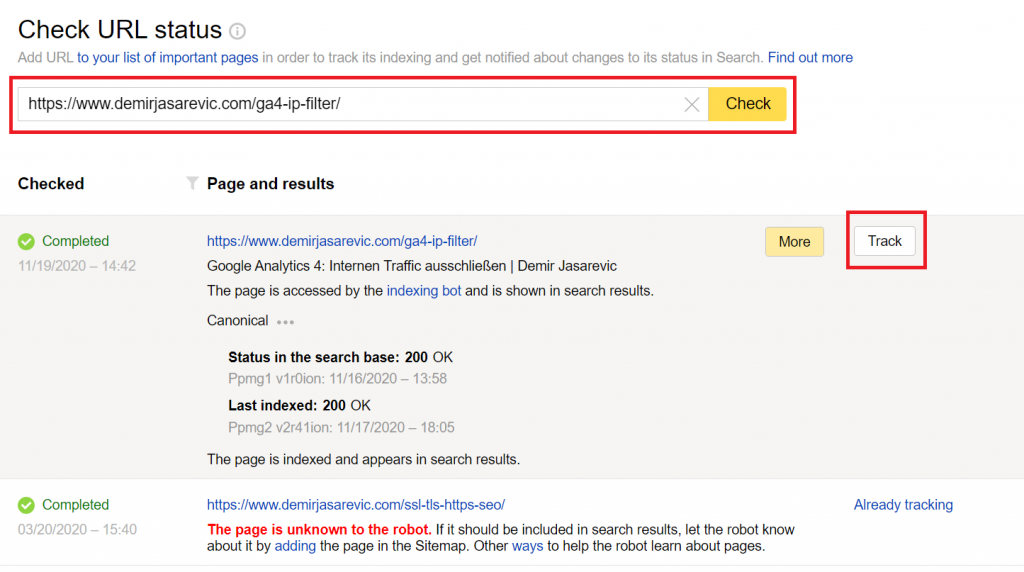
Important page monitoring
Dieses Tool finde ich sehr wertvoll. Hier lassen sich bis zu 100 URLs zu einem technischen Monitoring hinzufügen. Dazu gibt man in das vorgesehene Feld je Zeile eine URL ein:

Das bietet verschiedene Vorteile. Die hinzugefügten URLs erscheinen weiter unten auf der Seite mit verschiedenen Informationen:

Wirklich wichtig sind für mich aber 3 Sachen:
- Veränderungsverlauf der URLs
- Crawling anstoßen
- Alerting
Den Veränderungsverlauf bekommt man wenn man auf die Uhr rechts neben der URL klickt (siehe im Screenshot oben). Danach öffnet sich ein Overlay mit dem Änderungsverlauf. Bei Problemen kann man so nachvollziehen, was in der Vergangenheit genau passiert ist. Zudem kann man die URL bei Änderungen zum erneuten Crawling anstoßen:

Reindex pages
Möchte man jedoch neue URLs so schnell wie möglich in den Yandex-Index bekommen, dann verwendet man diesen Bereich. Pro Tag hat man hier die Möglichkeit bis zu 30 URLs zu übermitteln. Nach der Übermittlung durchläuft die Seite 2 verschiedene Status:
- “In queue”: URL wurde übermittelt und ist bereit für ein erneutes Crawling.
- “Crawled”: Die Seite wurde verarbeitet und wird nun in den nächsten Tagen oder Wochen im Index aktualisiert.
Falls es nicht möglich war, die URL zu crawlen, dann erhält man an dieser Stelle den Status “Error” zurück (z.B. da URL nicht erreichbar, 404-Fehler, etc.).
Sitemap files
Diesen Bereich kennen wir von den Start-Einstellungen. Hier lassen sich die XML-Sitemaps einreichen. Zu eingereichten Sitemaps erhält man dann ein paar Informationen:
- Status der Sitemap, ob die Verarbeitung ok war oder nicht.
- Zeitpunkt, wann die Sitemap zuletzt vom Bot aufgerufen worden ist.
- Anzahl der gefundenen Links innerhalb der Sitemap.
Zudem hat man hier die Möglichkeit eingereichte Sitemaps nochmal einzureichen, wenn z.B. neue URLs hinzugekommen sind. Dies geschieht dann über folgende Punkte:

Pro Monat sind max. 10 neue Einreichungen möglich.
Tags crawl
Wer Yandex Metrica nutzt und dabei eine Verknüpfung zu Yandex Webmaster hergestellt hat, kann über die Bereich das Website-Crawling über den Tracking-Tag steuern.
Relocate site
Wenn man einen Domain-Umzug durchführt, dann kann man Yandex hier benachrichtigen. Voraussetzung ist, dass auch die neue Domain in den Yandex Webmaster Tools verifiziert ist. Und damit das möglich ist, muss die neue Domain natürlich Live sein. Heißt:
- Neue Domain Live stellen
- Neue Domain in den Yandex Webmaster Tools verifizieren
- In die Yandex Webmaster Tools der alten Domain wechseln
- Zum Bereich “Relocate site” navigieren
- Im Feld die neue Domain wählen
- Ganz unten auf “Save” klicken

Crawl rate
Unter “Crawl rate” lässt sich – wie der Name vermuten lässt – die Crawl-Rate des Yandexbots für die eigene Website beeinflussen. Standardmäßig ermittelt der Bot automatisch eine passende Crawl-Rate. Sollte dies der Website dennoch aus irgendwelchen Gründen schaden, dann lässt sich das hier manuell bestimmen. Man muss jedoch bedenken, dass sich Yandex nicht strikt an diese Vorgaben hält. Die Einstellung wird als Empfehlung angesehen. Der Yandexbot behält sich vor dies auch komplett zu ignorieren, wenn festgestellt wird, dass aufgrund der manuellen Anpassung der Server zu sehr belastet wird.
Display in the search
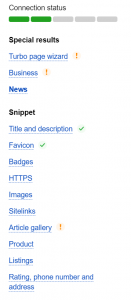
Links
Hier stehen 2 Unterbereiche zur Verfügung:
- Internal Links: Dieser Bericht bezieht sich auf interne Broken Links.
- External Links: In diesem Report findet man Infos zu den eigenen Backlinks.
Internal Links
Hier bekommt man zunächst die Info, warum ein interner Links nicht funktioniert und wie viele betroffen sind. In meinem Fall wurde die Links als “Broken Links” eingestuft, da die verlinkten internen Seiten entweder von der Indexierung ausgeschlossen wurden oder weil die Seite nicht existiert (also 404-Seiten). Die Gründe sieht man auch indem man auf das Dropdown klickt:

Klickt man nun auf “Blocked from being indexed or do not exist”, dann erhält man die Infos nochmal heruntergebrochen:

In der Grafik darunter hat man noch die Möglichkeit das Ganze im zeitlichen Verlauf näher zu beleuchten. Unter der Grafik erhält man dann eine Tabelle mit den Detail-Infos:
- Source: Gibt an von wo aus die problematische Seite verlinkt wurde. Unter der relativen URL findet man auch den Link-Text, was sie Suche etwas erleichtert.
- Destination: Gibt dann das fehlerhafte Link-Ziel an.
- Link age: Zeigt an wie lange der kaputte Link existiert und wann er zum ersten Mal entdeckt worden ist.
External Links
Der Backlink-Report bietet zunächst 4 verschiedene Grafiken an. Mit “Links and sites” kann man die Anzahl der Links und die Anzahl der verlinkten Seiten im zeitlichen Verlauf betrachten:

Unter “New and deleted” sieht man im 10-Tages-Rythmus wie viele Links neu dazugekommen sind und wie viele wegfielen:

“SQI” ist ein Kuchendiagramm mit den SQI-Werten der Backlinks:

Und die TLD-Grafik visualisiert die Top Level Domains der Backlinks:

Die wirklich wichtigen Infos zu den Backlinks findet man jedoch in der darunter liegenden Tabelle:
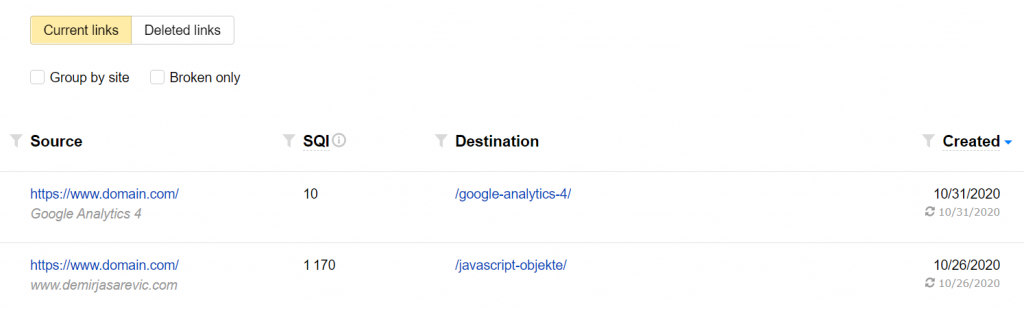
Zunächst kann man zwischen “Current links” (= Auflistung aller aktuellen Backlinks) und “Deleted links” (= Auflistung aller gelöschten Backlinks) wechseln. Die Tabelle gibt dann folgende Infos her:
- Linkquelle inkl. Linktext
- SQI-Wert der Linkquelle
- Verlinkte Seite
- Datum, wann der Backlink erstmals erkannt und wann der Backlink zuletzt gecrawlt wurde. Bei der Tbelle der gelöschten Links findet man zudem in Rot das Datum, wann der Link entfernt wurde.
Insbesondere der Bericht zu den gelöschten Links bietet sich als Backlink-Aufbau an, um so entfernte Links wieder zurückzubekommen. Wem die Ansicht je URL zu viel ist, kann mit Klick auf “Group by site” die Tabelle nach Domain selektieren. Besonders hilfreich ist der Filter “Broken only” unter “Current links”, da hier kaputte Backlinks identifiziert und somit repariert werden können.
Site information
Hier findet man folgende Tools:
- Region: Hier lässt sich die Ziel-Region festlegen (siehe weiter oben unter “Ziel-Region definieren” für Details).
- Original texts: Leider wurde dieses Tool von Yandex eingestellt, der Menüpunkt existiert jedoch noch. Damit konnte man Text vor der Veröffentlichung der jeweiligen URL an Yandex übermitteln. Ist der Text einzigartig, dann hat dies der Algorithmus vermerkt. Damit konnte man sich als Urheber kenntlich machen und war eine Maßnahme gegen externen Duplicate Content. Man konnte pro Tag 100 Texte einreichen, wobei jeder Text min. 500, aber max. 32.000 aufweisen musste. Unten siehst du einen Screenshot des ehemaligen Tools.
- Letter case of site name: Hier kann man die Brand-Schreibweise anpassen (siehe weiter oben unter “Brand-Schreibweise anpassen” für Details).
- Products and prices: Dieses Tool gibt es auch nicht mehr, was besonders für Shop-Betreiber interessant war. Hierüber konnte man Informationen über den Shop und den Produkten an Yandex übermitteln, wo im Anschluss die Snippets innerhalb der SERP prominenter angezeigt wurden. Yandex verweist an dieser Stelle auf die Tipps zur Darstellung der Snippets unter den Bereich “Display in the search”. Ich vermute, dass Yandex dieses Tool nicht mehr zur Verfügung stellt, da die meisten Shop-Betreiber schema.org im Einsatz haben (Product und Offer), was zum gleichen Ergebnis führte.
- Sitelinks: Hier erscheinen Sitelinks, die Yandex für die Seite auspielt. Man hat hier dann zudem 4 Einstellungsmöglichkeiten. Alle Sitelinks entfernen, einzelne Sitelinks entfernen, Sitelinks umbenennen und die Anordnung ändern.
So sah das “Original texts”-Tool aus:
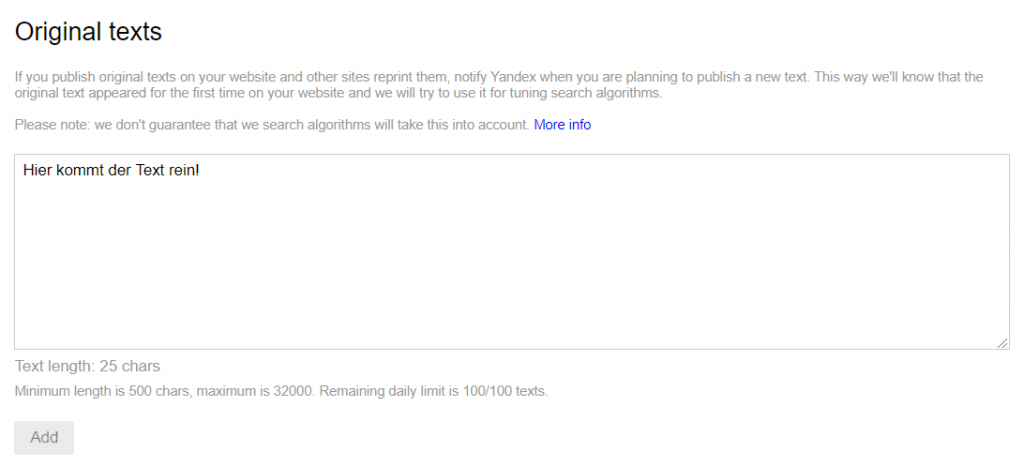
Turbo pages for content sites
Google hat mit AMP eine Technologie, um Websites mobil schnell auszuliefern. Yandex hat die Turbo Pages. In diesem Bereich lassen sich Turbo Pages für Content-Seiten aktivieren und konfigurieren. Da dieser Punkt hier den Rahmen sprengen würde, gehe ich hier nicht tiefer darauf ein. Zum Thema Turbo Pages werde ich noch ausführlicher schreiben und den Beitrag an dieser Stelle bald verlinken.
Turbo pages for online stores
Hier kann man Turbo Pages für Online Shop aktivieren und konfigurieren. Auch diesen Punkt werden ich in einem separaten Beitrag im Detail beleuchten.
Tools
Dieser Bereich bietet aktuell 7 verschiedene technische SEO-Tools.
Robots.txt analysis
Hier kann man die robots.txt analysieren und Angaben testen. Im oberen Bereich findet man zunächst die aktuelle robots.txt:

Mit Klick auf “Download” kann man sie als txt-Datei herunterladen. Mit Klick auf “Current version” kann man auch auf frühere Stände zurückgreifen. An dieser Stelle besteht die Möglichkeit im Feld Änderungen vorzunehmen. Im Anschluss kann die Änderung getestet werden. Möchte man bspw. ein Verzeichnis ausschließen, so gibt man die entsprechende Zeile ein und klickt auf “Check”. Direkt darunter findet man die aktualisierte robots.txt, wie sie Yandex sehen würde, falls man diese Version Live stellt. Ich habe jetzt die Zeile “Disallow: /ueber/” hinzugefügt:
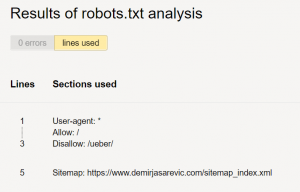
Bei fehlerhaften Anweisungen würde man hier gewarnt werden. Ganz unten im Feld kann man nun testen, ob das Verzeichnis mit seinen Unterseiten tatsächlich auch ausgesperrt wird. Dazu gibt man die URLs ein, klickt auf “Check” und erhält dann das Ergebnis:
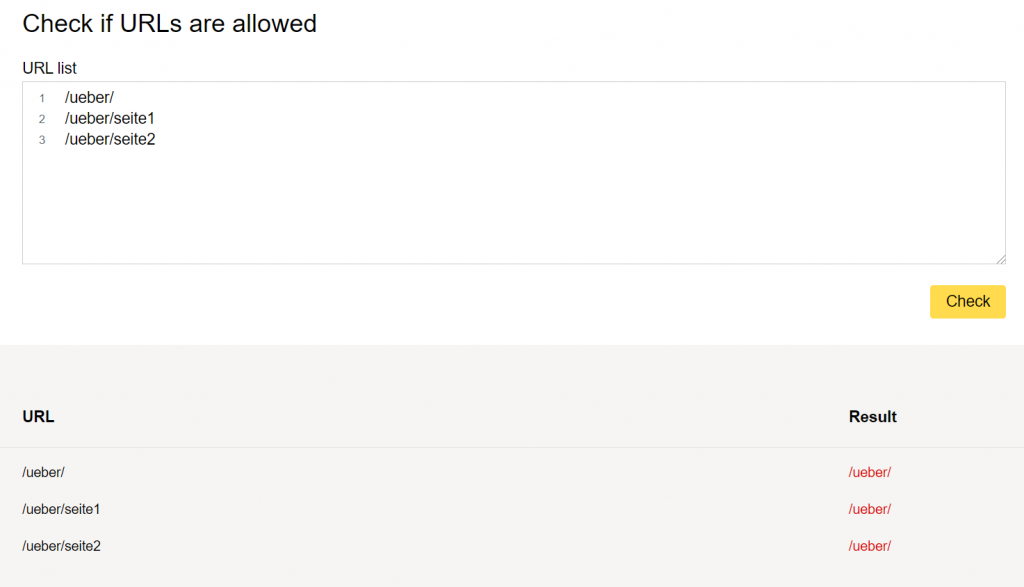
Sitemap validator
Bevor man eine Sitemap einreicht, kann man sie hier überprüfen. Damit verhindert man, dass eine ungültige Sitemap an Yandex übermittelt wird. Die Sitemap kann man über 3 Wege zum Test übermitteln:
- Im Bereich “Text” als Quellcode
- Die URL zur Sitemap
- Datei hochladen
Unter dem Eingabefeld findet man dann das Ergebnis:

Server response check
Mit diesem Tool kann man herausfinden, wie und was der Server an den Yandexbot antwortet. Zunächst müssen 2 Pflichtfelder (URL und Bot) und ein optionales Feld (If-Modified-Since-Header) angegeben werden:
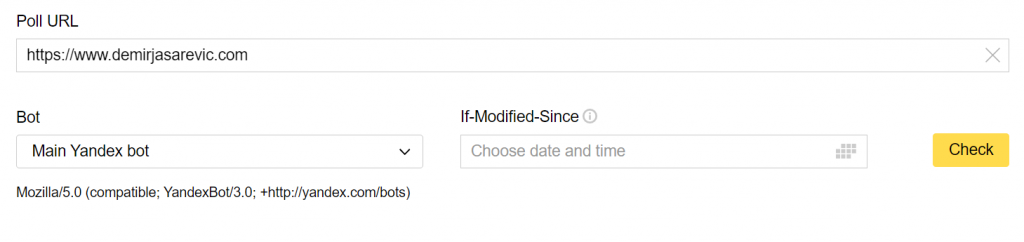
Neben der URL hat man die Wahl zwischen verschiedenen Yandexbots:
- Main Yandex bot: Dies ist der Haupt-Bot von Yandex, mit dem gecrawlt wird.
- Mirror bot: Damit werden die Mirror-Seiten erkannt.
- Yandex.Images bot: Erfasst Bilder.
- Yandex.Video bot: Erfasst Videos.
- Yandex.Webmaster bot: Damit werden Daten für die Yandex Webmaster Tools gesammelt.
- Multimedia data indexer: Hier wird alles erfasst, was der Bilder- und Video-Bot nicht crawlen können.
- Blog Search bot: Crawlt und indexiert Blog-Kommentare.
- Yandex.Direct bot: Erfasst die Inhalte von Yandex Advertising Netzerk-Partnern.
Leider steht hier der YandexMobileBot (für mobile Websites) nicht zur Verfügung. Man kann jedoch zusätzlich den If-Modified-Since-Header mitgeben. Dieser wird vom Server an den Client gesendet, wenn sich nach der Anfrage an der angefragten Ressource seit der letzten Anfrage nichts geändert hat. Statt einem 200er wird dann ein 304er gesendet. Für den Client bedeutet dies, dass er die Seite aus dem Cache laden kann. Bei Browsern handelt es sich dann um die Seite aus dem Cache. Bei Crawlern handelt es sich um die Version, die zuletzt gecrawlt wurde.
Mit Klick auf “Check” erhält man dann das Ergebnis: Zurückgelieferter Status Code, die Server-Antwortzeit, Seiten-Größe, etc. Mit Klick auf “Page Content” lässt sich der HTML-Code, den der Bot bekommt, näher analysieren. Ganz unten findet man noch den Button “Add to important pages”, um die Seite zum Page-Monitoring hinzuzufügen.
Remove pages from search
Hier kannst du URLs aus dem Yandex-Index entfernen. Du kannst entweder einzelne URLs oder auch ganze Verzeichnisse beseitigen lassen. Pro Tag lassen sich mit diesem Tool max. 500 URLs und max. 20 Verzeichnisse entfernen.
Audit pages for mobile compatibility
Dieses Tool prüft die Mobilfreundlichkeit eingegebener URLs. Dabei wird die Seite auf bestimmte Parameter hin geprüft. Die Parameter werden dann auch mit dem Ergebnis präsentiert:

XML validator
Dieser Bereich ist für alle relevant, die verschiedene Yandex-Dienste oder-Programme benutzen. Mit dem XML-Validator lässt sich das XML-Schema (XSD) der einzureichenden Feed-Dateien bei den verschiedenen Diensten vor der Übermittlung überprüfen. So kann man hier z.B. den Feed mit Anzeigen für Yandex.Realty (Portal für den Verkauf und die Miete von Wohn- und Gewerbeimmobilien) technisch überprüfen. Der Feed kann als Datei, Link oder im Text-Format zur Überprüfung eingereicht werden.
Structured Data Validator
Hier lassen sich strukturierte Daten auf der Website überprüfen. Es werden verschiedene Formate unterstützt: Microdata, schema.org, Microformats, OpenGraph und RDFa. Nach Eingabe der URL oder des Codes bekommt man direkt darunter das Ergebnis präsentiert.

Settings
Im Einstellungsbereich gibt es:
- Notifications: Hier kannst du definieren, wann dich Yandex bei bestimmten Ereignissen informieren soll (siehe dazu mehr weiter oben unter “Alerts einstellen”).
- Access rights: Neue Benutzer für die Yandex-Property können hier hinzugefügt werden.
- Yandex.Metrica tags: Gleicher Inhalt wie unter “Indexing” und dann “Tags crawl”.
- SSQI icon: Wenn du deinen SQI-Wert öffentlich präsentieren möchtest, dann bietet dir Yandex hier einen Code, mit dem du den SQI auf deiner Website einbinden kannst.
Useful services
Der letzte Menüpukt ist nichts weiter als eine Auflistung verschiedener Yandex-Dienste (Yandex Business Directory, Yandex.Forms, Yandex.Toloka, etc.), zu denen man mit einem Klick auf den jeweiligen Link gelangt.