In Google Analytics 4 lässt sich der interne Traffic über eine Regel ausschließen (IP-Filter), damit die Zugriffe über die eigene IP-Adresse nicht in den Daten auftauchen. Grob sind dazu 2 Schritte notwendig:
- Tagging-Einstellungen innerhalb des Datenstreams anpassen
- Datenfilter anpassen
Tagging-Einstellungen innerhalb des Datenstreams anpassen
Im ersten Schritt muss der interne Traffic in den Tagging-Einstellungen definiert werden. Dazu navigiert man wie folgt in Google Analytics 4:
- In die Verwaltung wechseln
- Auf “Datenstreams” klicken
- Den Datenstream auswählen, für den man den Filter erstellen möchte
- Ganz unten auf “Tagging-Einstellungen” klicken
- Im darauf folgenden Fenster “Internen Traffic definieren” auswählen
Danach erscheint folgendes Feld, wo man auf “Erstellen” klicken muss:

Im anschließenden Formular kommen die eigentlichen Einstellungen, die man tätigen muss:
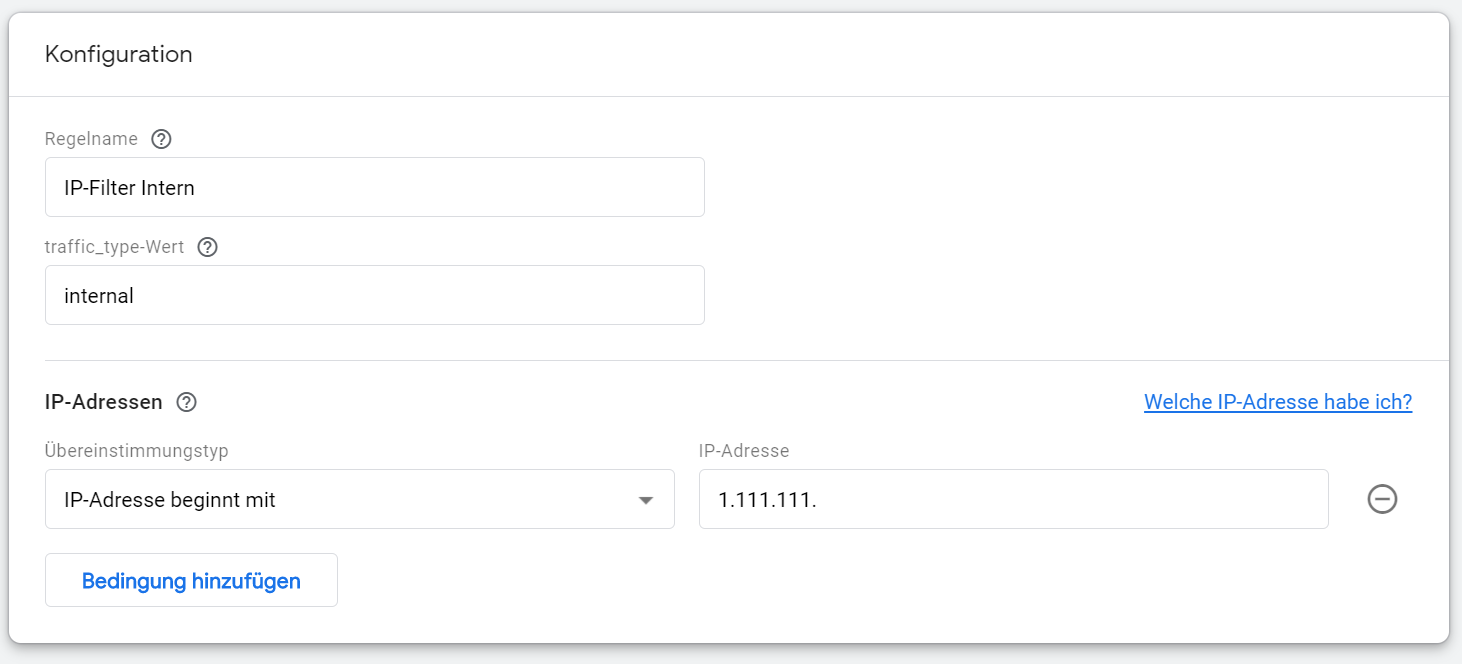
Neben einem Namen muss ein Wert für den Parameter “traffic_type” angegeben werden. Der Parameter “traffic_type” ist von Google Analytics 4 vorgegeben und kann nicht umbenannt werden. Der Wert ist mit “internal” voreingestellt, kann aber individuell umgeschrieben werden. Dieser Wert ist für später nochmal für den Datenfilter relevant.
Besonders wichtig in diesem Formular ist der Bereich “IP-Adressen”. Hier lassen sich verschiedene Übereinstimmungstypen festlegen:
- IP-Adresse ist gleich
- IP-Adresse beginnt mit
- IP-Adresse endet mit
- IP-Adresse enthält
- IP-Adresse ist im Bereich
Im Feld “IP-Adresse” kommt die IP rein, die ausgeschlossen werden soll. Hat man die Regel definiert, muss man die Einstellungen nur noch speichern. Ab diesem Moment an, hängt Google Analytics dem Traffic, der mit den IP-Bedingungen übereinstimmt, den Parameter “traffic_type” an. Als Wert wird der individuell festgelegte Wert mitgegeben. Somit lassen sich die Daten später filtern.
Datenfilter anpassen
Um diesen Filter zu erstellen, muss man zunächst innerhalb der Verwaltung wie folgt navigieren:
- “Dateneinstellungen” wählen
- Auf “Datenfilter” klicken
- Dann sollte schon ein Filter von Google Analytics standardmäßig eingestellt worden sein: Internal Traffic.
- Klicke nun auf den Filter
Im Anschluss sieht man die Filterdetails und den Filterstatus, die angepasst werden können. Die Einstellungen zu den Filterdetails sehen wie folgt aus:
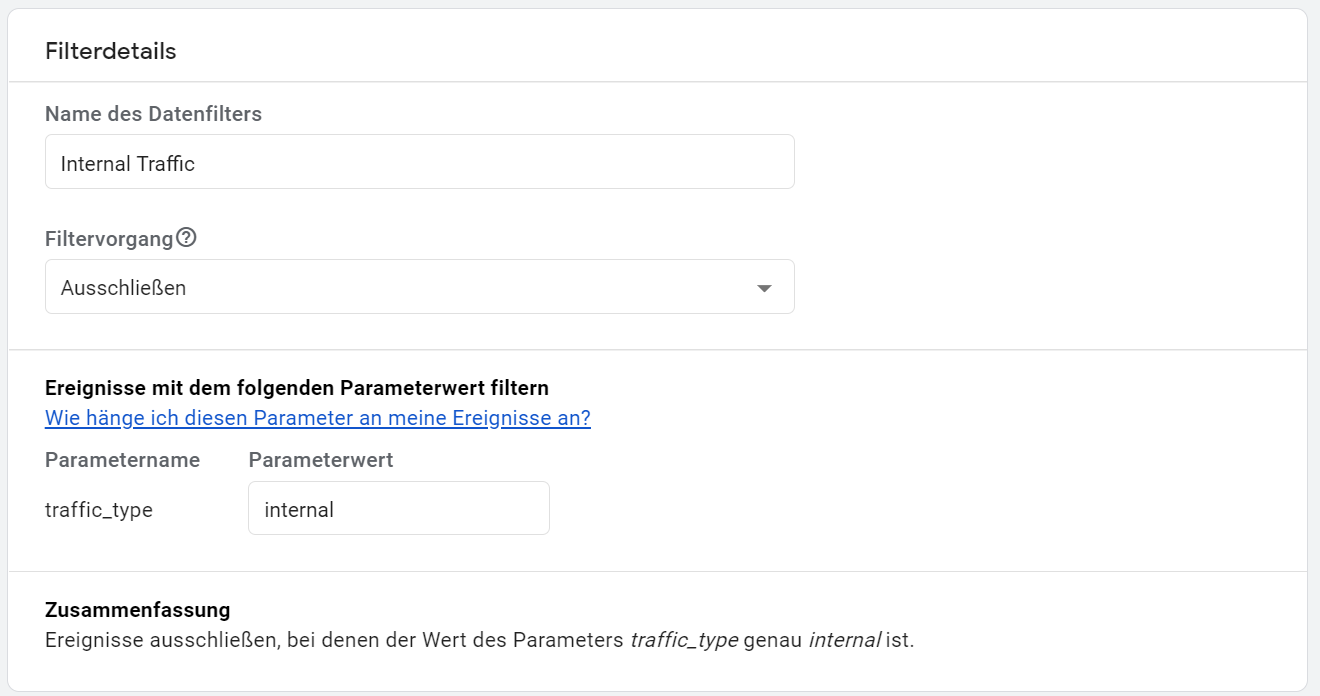
Name kann hier frei vergeben werden. Beim Filtervorgang hat man die Wahl zwischen “Ausschließen” oder “Nur einschließen”. Für unseren IP-Filter ist Ersteres richtig. Direkt darunter kommt nun der vorher definierte Wert für den Parameter “traffic_type” ins Feld. Als letzten Schritt muss noch der Filterstatus festgelegt werden:
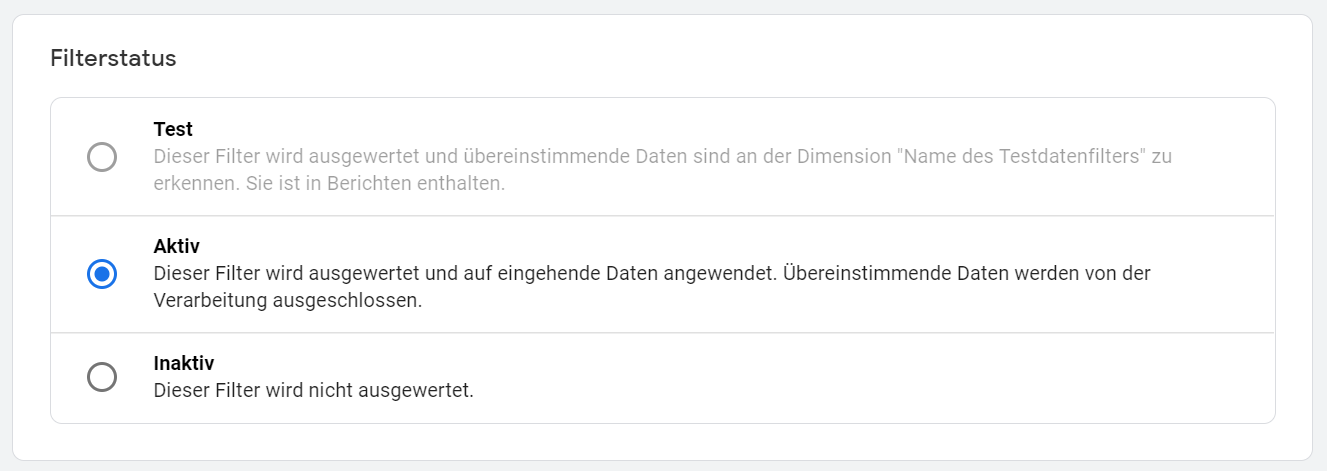
Neben “Inaktiv” und “Aktiv” – die selbsterklärend sind – gibt es noch den Status “Test”. Damit werden die Daten nicht direkt ausgeschlossen, sondern bekommen die Dimension “Name des Testdatenfilter” mitübergeben. Damit kann man dann diese Daten innerhalb der Berichte filtern, um zu testen, ob der Filter tatsächlich funktioniert. Wenn alles funktioniert, kann der Filter später auf “Aktiv” gestellt werden.
Was passiert wenn der Filter aktiv ist?
Sobald der Filter auf “Aktiv” gesetzt wird, fügt GA4 allen Hits einen zusätzlichen Parameter im Payload hinzu: tt. Der Wert ist gleich dem Wert, der im Formular unter “traffic_type-Wert” gesetzt wird.
Alle ankommenden Hits, die diesen Parameter haben (in der Regel dann alle) werden mit den Einstellungen abgeglichen und der Traffic wird entsprechend rausgefiltert.